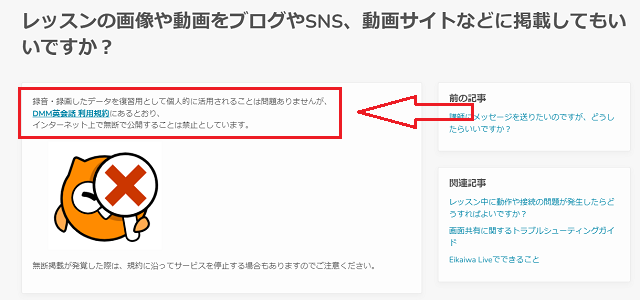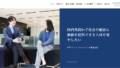DMM英会話のオンラインレッスンを録音する3つのメリット!

DMM英会話に限った話ではありませんが、オンライン英会話ではレッスンの音声を録音できます。

DMM英会話のレッスンを録音するメリットは上記の3つ!
オンライン英会話で効率良く英語の学習を進めたい方は一度実践してみましょう。
1:自分の英語を聞き直して発音矯正できる!
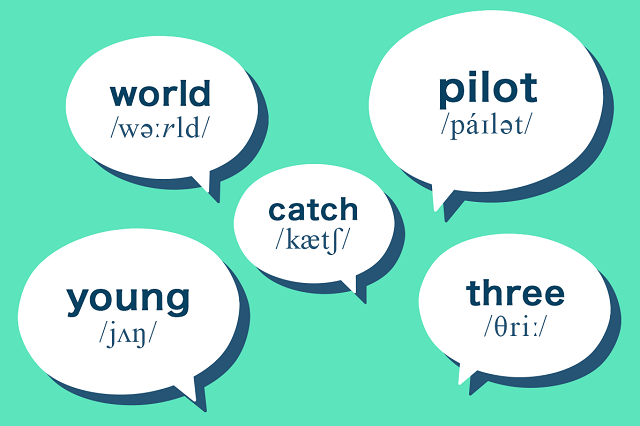
DMM英会話のレッスンを録音するに当たり、一番のメリットは自分の英語を聞き直せるところです。
「講師と比べて○○○の発音が苦手」「○○○の発音が聞き取りにくい」など、自宅で発音矯正ができますよ。

自分の英会話を客観的に見直したいのであれば、外国人講師とのレッスンの音声を録音すべきです。
※発音矯正ができるオンライン英会話スクールはこちら!

2:自分の弱点や改善すべきポイントを理解できる!
オンライン英会話でレッスンを続けていると、下記のように自分の弱点や改善すべきポイントが出てきます。
- ○○○の表現の用意ができていなかった
- 時制がめちゃくちゃになっている
- 講師とは違って相槌が下手くそ
時間が経つと忘れてしまいますが、レッスンを録音すれば今の自分に足りない部分が見えてくるわけです。

DMM英会話のレッスンを録音して苦手な部分を見つけて補強し、良いところは今よりも伸ばす努力をしていきましょう。

3:聞き取れなかった単語やフレーズを確認できる!

DMM英会話でネイティブ講師とレッスンを受けていると、「○○○の英単語やフレーズを聞き取れなかった…」というケースが多々あります。
#オンライン英会話 13日目
今日もフィリピンの先生とだったけど、あまりうまくコミュニケーション取れなかった。。。
なぜ??
→リスニング力弱し。
→繋がって省略されたワードが聞き取れない
→語彙が足りない。とにかく600コースを終わらせたらどうなるか?#ネイティブキャンプ
— CHAN太@おうち留学楽しみ中!! (@EnjoyCHANTA) May 7, 2021
【DMM英会話 2日目】
先生の英語が聞き取れない…😭
おおまかに言ってることは理解できましたが、もっと細部まで聞き取れるようになりたいと強く思いました。NICEトライ自分!#オンライン英会話
— とーも@英検1級&TOEIC900挑戦中 (@studyengtom) May 3, 2021

講師とのレッスンの録音は、聞き取れなかった単語やフレーズの確認で便利ですね。
担当の講師が何を言っていたのか振り返る時に録音した音声が役立ちます。
Eikaiwa LiveでDMM英会話のオンラインレッスンを録音する手順を徹底解説!
DMM英会話では、専用システムのEikaiwa Liveでレッスンを受ける形になります。
Eikaiwa Liveは講師と生徒で教材を共有し、「注意を向けたい時にそのセクションへジャンプ」「気になる文章をハイライト」など同時操作できますので非常に便利です。
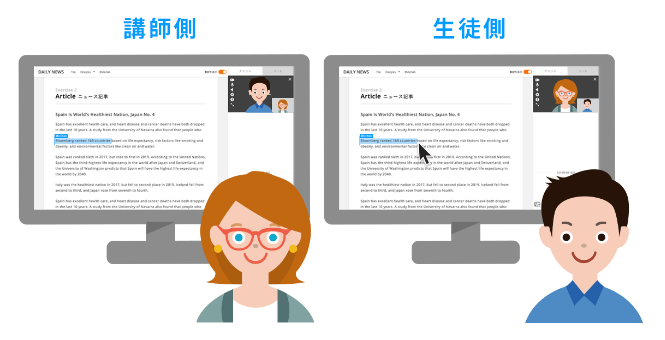
Eikaiwa Liveの同時操作

以下では、Eikaiwa Liveを使ってDMM英会話のオンラインレッスンを録音する手順をまとめました。
1:録音機能に対応しているデバイスやブラウザをチェックする!
DMM英会話のEikaiwa Liveは、以前まで録音機能が付いていませんでした。
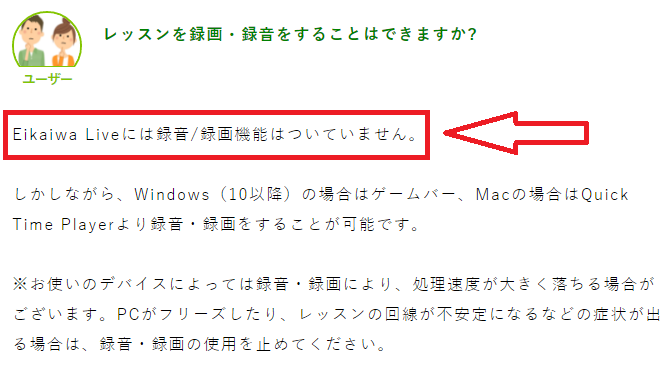
しかし、2022年3月24日からはレッスンの録音機能がリリースされていますよ。
数々のアップデートを重ねてきたEikaiwa Liveですが、ユーザーの要望を取り入れて録音機能を実装したわけです。
DMM英会話といえば、オンラインレッスン。そしてそのレッスンで欠かせないものが、独自開発したレッスンシステム「Eikaiwa Live」です。
2019年に登場してから、数々のアップデートを重ねてきました。そしてこの度、また新たな機能が仲間入り!
その新たな機能とは…「録音機能」です! 実はこの録音機能、ユーザーのみなさんから最も多くご要望いただいていた機能の1つ!
まず最初に、Eikaiwa Liveの録音機能に対応しているデバイスやブラウザをチェックしましょう。
※横にスクロールできます。
| デバイス | ブラウザ |
|---|---|
| Windows | Google Chrome、Firefox、Microsoft Edge |
| Mac | Google Chrome、Firefox、Safari |
| Android | Google Chrome |
| iOS(iPhone) | Google Chrome、Safari |
リリース当初はパソコンとAndroidのみの機能でしたが、2023年の4月現在でiOS(iPhone)にも対応しています。
レッスンの録音というシンプルな機能でも、英語学習での活用方法は無限大です。
2:レッスンページに入室してレッスンが始まると自動で録音がスタート!
Eikaiwa LiveでDMM英会話のオンラインレッスンを録音するに当たり、何か特別な作業は必要ありません。
レッスンページに入室してレッスンが始まると、自動的に音声の録音がスタートします。
①DMM英会話の公式サイトにアクセスし、メールアドレスとパスワードを入力してログインする
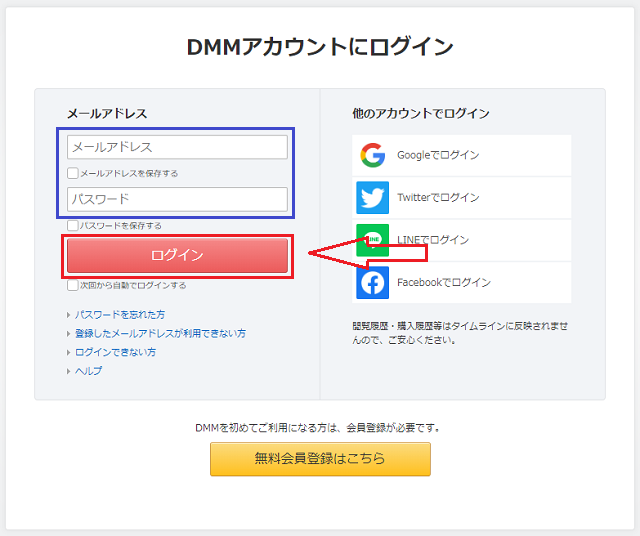
②マイページの「レッスンノート」から「レッスンページに入る」をクリックする
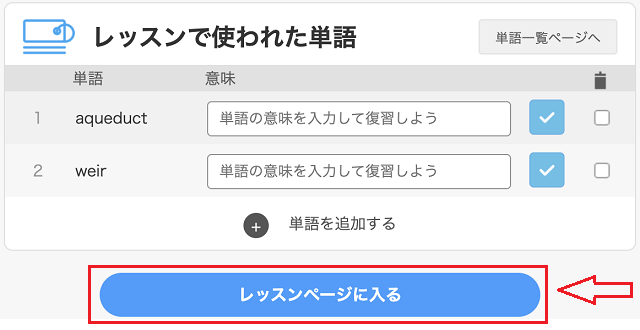
③レッスンページを開くと、上部のメニューに音声プレーヤーが表示される
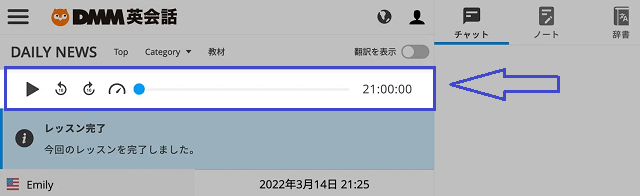
④教材を下にスクロールすると、ページの右側に音声ファイルプレーヤーが表示される
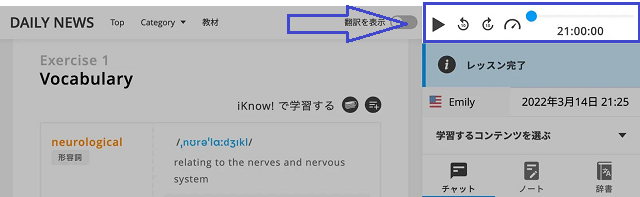
レッスン終了後に録音再生ボタンを押せば、自分と講師の音声が流れる仕組みですね。

録音機能には10秒戻しや10秒送りが搭載されていますし、「ゆっくりと聞きたい」という方のために再生速度の変更もできます。
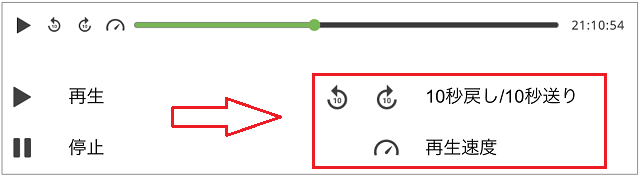
Eikaiwa Liveの録音機能は、DMM英会話の有料プランを継続している限り使えますので安心してください。
Windows10の標準機能やQuick Time Playerでもレッスンの録音OK!
※横にスクロールできます。
| DMM英会話のオンラインレッスンを録音する方法! | |
|---|---|
| Windows(10以降) | ゲームバーを起動して設定する |
| Mac | Quick Time Playerを使う |
Windows10の標準機能やQuick Time Playerを使い、DMM英会話のオンラインレッスンを録音することもできます。

Eikaiwa Liveに録音機能が実装される前に、この方法を利用していた方は多いのではないでしょうか。
WindowsやMacでDMM英会話を受講している方は参考にしてみてください。
Windows(10以降)
Windows10の標準機能では、ゲームバーを使って次の音声を録音してファイルに保存できます。
- アプリケーションで再生しているサウンド
- 動画配信やフラッシュ動画などWebページから出力される音
- ゲームやマウスの動きなどアプリケーションの操作手順
この機能を使えば、DMM英会話のレッスンも簡単に録音OK!
Windows10の標準機能でDMM英会話のレッスンを録音する手順は至ってシンプルです。
①録画したいアプリをアクティブにして、キーボードの「Windowsキー+G」を押す
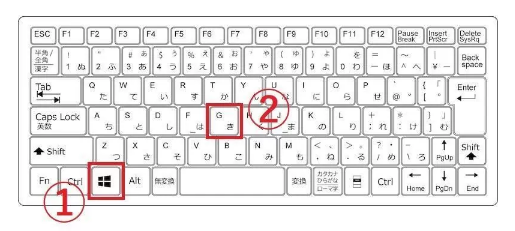
②マイクボタンをクリックしてONにし、赤丸のアイコンを押すと録画スタート
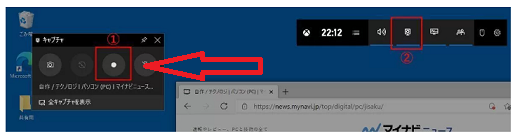

DMM英会話のレッスンが終わった後は、ボタンをもう一度押すと録画が止まります。
一度の録画で記録できるのは4時間ですので、オンライン英会話のレッスンを丸ごと保存できるわけです。
Mac
DMM英会話のレッスンは、WindowsだけではなくMacでも受講できます。
Macをお使いの方は、Quick Time Playerでレッスンの音声を録音しましょう。

Quick Time Playerは動画コンテンツの再生だけではなく、音声や画面の収録ができる便利なソフトですね。
Quick Time Playerを使ってどうやってDMM英会話のレッスンを録音するのかまとめてみました。
①Quick Time Playerを起動して「ファイル」⇒「新規オーディオ収録」と選択する
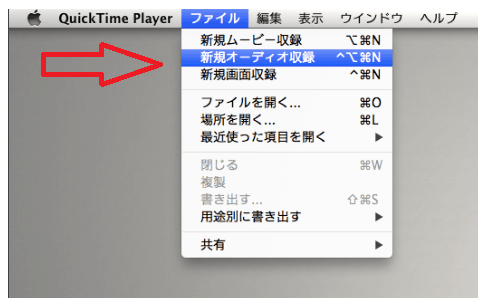
②ポップアップメニューでマイクと品質の設定を行い、収録ボタンをクリックして録音する
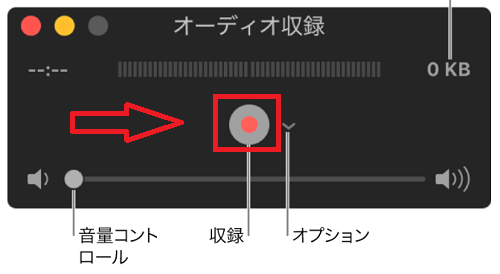
ヘッドセットを利用している方は「USB Sound Device」、使っていない方は「macbookのマイク」を忘れずに選びましょう。
DMM英会話のレッスンを録音する前の注意点…

DMM英会話のオンラインレッスンを録音するに当たり、「Can I record this lesson?(このレッスンを録音してもいいですか?)」と講師に許可を取る必要はありません。
Eikaiwa Liveではレッスンがスタートすると自動的に録音が始まります。

ただし、録音したデータをインターネット上で無断で公開するのはNGですよ。
DMM英会話のよくある質問のページでは、「録音したデータを個人的に利用するのは問題なし」「インターネット上で無断で公開することは禁止」との記載がありました。
利用規約に反した使い方をしていると、サービス停止のペナルティが課せられる恐れがありますので注意しましょう。
DMM英会話でレッスンを録音している人の口コミや評判まとめ!

このページでは、DMM英会話でレッスンを録音している人の口コミや評判の情報を紹介していきます。
DMM英会話が自動で録音されて後で聴けるようになっていました。ビックリ!そんなサービスありました?DMMを利用されている皆さんもそうでしたか??😯
— えりっち (@erichijsb) March 23, 2022
DMM英会話は録音されてるのか!
これは復習時に便利!!
レアジョブ時は、スマホの画面録画をしていました。
イヤホンあり&録音だと先生の声が入らないので・・#英会話— 英語勉強サラリーマン@毎日英会話 (@tk_English_Eng) April 3, 2023
今日はお気に入りの🇵🇭A先生。本日初めてレッスンを録音してみた!
自分の英語が酷すぎて撃沈😱
この英語をいつも理解してくれてる先生に本当に感謝💕
A先生、いつもありがとうございます🙏#DMM英会話— らむ 英会話勉強中 (@BxOho5ul7DInJT5) April 15, 2021
4月10日のルマ
パワポ仕上げる⭕️
QB50問⭕️
レポート1個書く❌
TOEIC2時間する⭕️
DMM英会話25分⭕️
DMM英会話9日の録音聞いて復習する⭕️
パンを食べない!!(これ大事)⭕️👏👏TOEICの勉強楽しい、ハマるのわかる気がする笑
— ワカメ/1年弱でC1レベル達成🙌🙌🙌 (@wakamememed) April 10, 2021
個人的DMM英会話の楽しみ方
1.レッスン中は細かいミス気にせず、とにかくしゃべって会話を楽しむ!
2.レッスンノートを振り返り復習。全然書いてくれない先生もいるけど😅
3.録音した自分の声を聞き直す。大抵、レッスン中に感じた出来と現実のギャップに落ち込むw— りょう (@Ryo_English0624) April 8, 2021
オンライン英会話2/100回目
Twitter Blueユーザーが誤った情報を発信している記事について。反省点はwell…が多いこと。DMM英会話についている録音再生機能が非常に便利です。聞き返して反省点をすぐに見つけられます。
セルビアの方でしたが、TikTokが嫌いという点で意気投合しました😂#DMM英会話— QOL向上委員会@ブログ初心者 (@QOL_improve) January 6, 2023

多くの受講生がレッスンを録音している現状を見てみると、DMM英会話の講師は快く承諾してくれることがわかります。
英語の発音に自信のない方は、録音した音声を聞いてどこを改善すべきなのか考えてみましょう。
まとめ
DMM英会話のオンラインレッスンを録音する手順についておわかり頂けましたか?
2022年の3月24日からは、専用システムのEikaiwa Liveで自動的にレッスンを録音できるようになりました。
録音機能は自分の英語を聞き直して発音矯正したり聞き取れなかったフレーズを確認したりできますので、DMM英会話のレッスン後の復習として有効活用してください。